Scratch sprite generator for Windows/Mac/Linux
Convert a sequence of images (png, svg) to a sprite file that can be imported to your Scratch project.
Scratch 2.0 allows you to upload multiple image files at the same time using [Upload costume from file] but the original order of the image files is not maintained in the costume window. It seems Scratch 3.0 does not allow uploading multiple images at once (at least in its preview version). Using the sprite generator tool introduced here, you can create a sprite that has a lot of costumes in the same order as the original file-name order. This can be utilized for projects using, for example, realistic animations. (Demo video)
![]()
Usage
- Download the archive of this project.
- Open the archive file. Copy or move
imgfolder and script files starting fromseq2sprite(seq2sprite.bat,seq2sprite-s2.bat,seq2sprite-s3.bat, andseq2sprite.sh) to other folder, for example, a new folder under yourDocumentsfolder.- In what follows, we assume that a folder named
seq2spriteis created under theDocumentsfolder and thatimgand script files are copied there. imgfolder contains sample images.- While we will use either the batch files (end with
.bat) or the shell script (end with.sh), we here copy all the scripts for simplicity.
- In what follows, we assume that a folder named
- Open
seq2spritefolder. - Replace the sample image sequence in
imgfolder with your image sequence. (You can first try with the original sample files.)- If you want to keep a used
imgfolder, change the name to backup it and create a new emptyimgfolder. - The base name of each file (for example, c0005 of c0005.png) is used as a costume name.
- All the image sizes are assumed to be the same 240x300. If you want to change the size, please see here.
- If you want to keep a used
- Run an appropriate script depending your environment, and it generates a sprite file. See below for details. It is recommended to rename the generated sprite file so that it is not overwritten.
Windows (Use seq2sprite.bat)
- Double click
seq2sprite-s2.bat(orseq2sprite-s3.batfor Scratch 3).- If you are using Windows 10, you will see a warning message for the first time. Click “More info” and then select “Run anyway”.
- Wait until the opened (black) window is automatically closed.
- Do not run the script again before the window is closed.
-
A folder named
workwill be created. If you are using Windows10,work.sprite2(orwork.sprite3) will also be created, and it can be imported to Scratch.(The following steps are for Windows 7, 8, 8.1 users)
- Double click
workfolder and select all the files inside. - Move cursor on the selected files and open a menu by right click.
- Select “Compressed (zipped) Folder” option from the “Send To” options. It will generate
work.zip. - Change the name of
work.ziptowork.sprite2orwork.sprite3depending on the version of Scratch, and move the file oudside of theworkfolder.
Mac, Linux, Windows bash (mingw, cygwin, subsystem) (Use seq2sprite.sh)
(Note) zip command is required. In addition, md5sum command is required for Scratch 3. zip is usually preinstalled but md5sum should be installed by yourself (explained later).
- Open bash (terminal). If you use Mac, type “terminal” from Launchpad or Spotlight search.
- Change the current folder by typing the following command.
cd /Users/<user name>/Documents/seq2sprite- Press
returnafter you typed.<user name>should be replaced by your user name of the PC. - Command
cdmeans change directory (folder). You can also usepwdandlsto check the path to the current folder and files/folders under the current folder, respectively.lsshould showimg/andseq2sprite.sh.
- Press
- Run the script by typing one of the following two commands. Note the last number should be appropriately set depending on the version of Scratch.
./seq2sprite.sh -2 (For Scratch2. `work.sprite2` will be generated.) ./seq2sprite.sh -3 (For Scratch3. `work.sprite3` will be generated.)
Install md5sum to Mac
- Install Homebrew.
- Open terminal and run the following command:
brew install md5sha1sum
Open a created sprite file from Scratch
From Scratch 2
-
Select “Upload sprite from file” icon in the “New Sprite” section (see the figure below). Load a created file (
work.sprite2).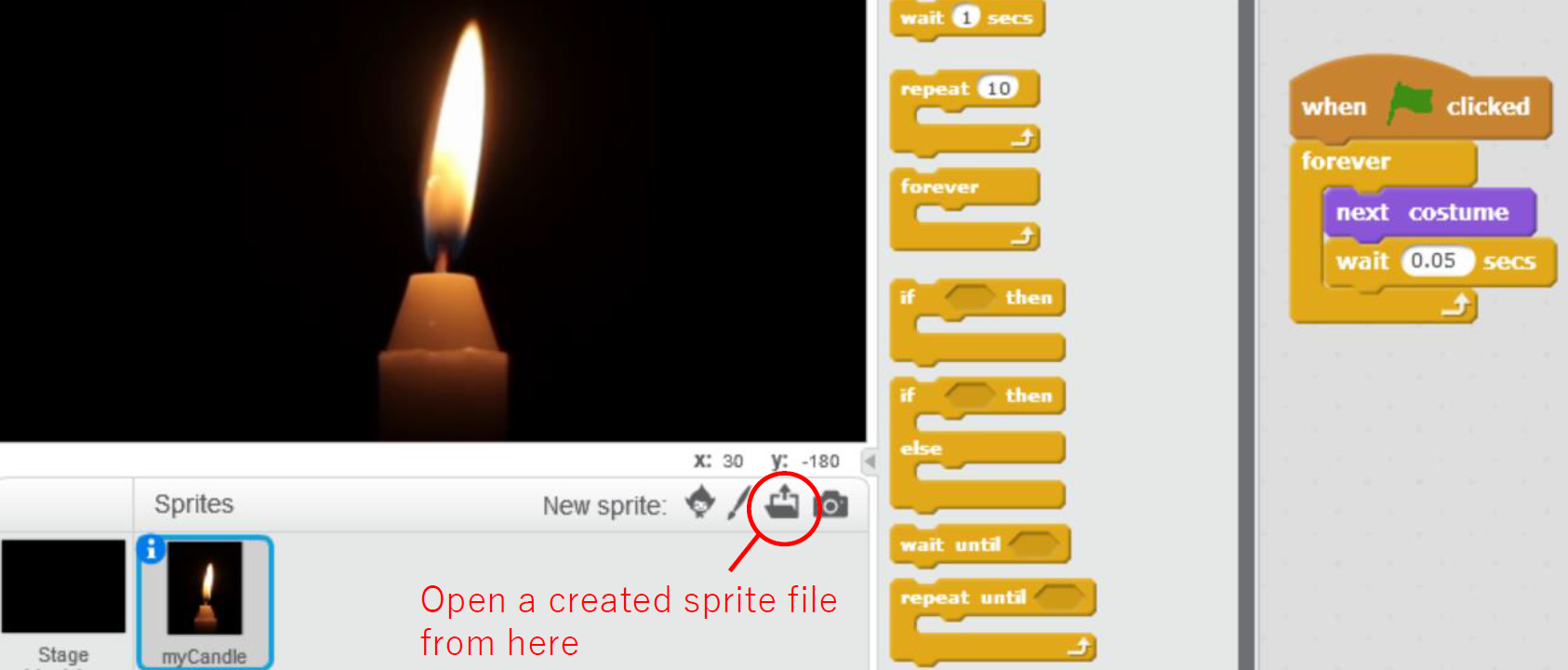
-
A sprite named “myCandle” will appear in the “Sprites” subwindow. You can change the sprite name by clicking the top-left blue “i” icon.
From Scratch 3
- Hover the mouse cursor on the “cat icon” in the sprite subwindow. Then a menu list will appear. Select the top icon [Upload], and open
work.sprite3.
Demo Video
Use with Scratch 2
Project with micro:bit
- Scratch2 offline extension called Smi:be is used in this project.
Use different image size or SVG files
If your image size is different from 240 x 300, open a script file (seq2sprite.bat or seq2sprite.sh), and change the following numbers. Do not insert space around ‘=’.
The image center will be automatically set as the center of the sprite.
WIDTH=240
HEIGHT=300
If you want to use svg files, change EXT=png to EXT=svg.
About the sample images (credit)
Candle images used on this web page and the sample images in img folder are from the video
“Candle flame being blown out 1 | Free Stock Footage”
by DL Stock Footage. They also provide several other nice video clips.
About other video clips
https://www.techradar.com/news/the-best-free-stock-video-sites introduces many free stock video sites. For example, Videvo (Free Stock Video Footage) has many useful videos with a free license (see here for the details of license information).
License of the scripts
This software is released under the MIT License, see LICENSE.txt.